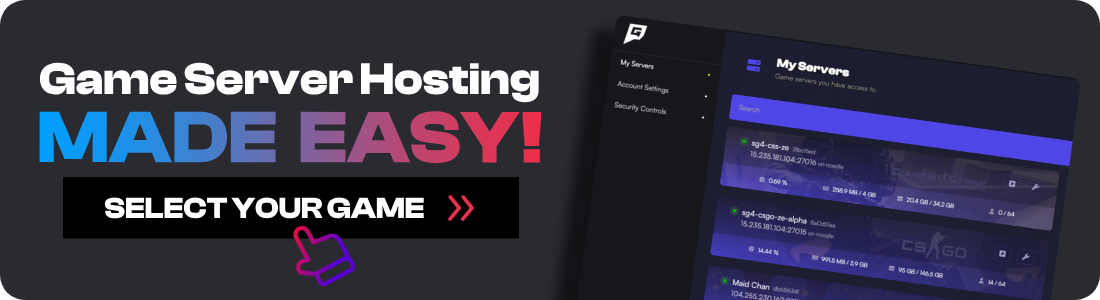Are you excited to explore the world of Palworld with your friends? To make that adventure possible, you’ll need to set up your very own Palworld server. Don't worry if you're new to this; in this comprehensive guide, I'll take you step-by-step through the entire process. By the end, you’ll have your own Palworld server up and running, ready for countless hours of fun, even if you've never set up a game server before. If you'd prefer to use a hosting provider, check out our guide to Palworld server hosting.
This guide assumes you're using Windows as your operating system.
How to Set Up a Palworld Dedicated Server
To set up a Palworld server, we will use a free tool called Easy SteamCMD. This is the free program that we will use that downloads everything required for your new Palworld server, and keeps it updated every time the server starts.
-
Download Easy SteamCMD.
-
Extract the files for Easy SteamCMD to your C:\ drive in a new folder called
palworld. -
Replace the contents of
easysteamcmd-config.txtwith this Palworld version. -
Edit the
STARTUP_COMMANDwith the settings you want to change such as the Server name, password etc. -
Run
easysteamcmd.batand let it install. Make sure you install any Unreal Engine pop-ups it asks for. -
Your Palworld server should now be running and you can connect from
YourPublicIP:8211. Any time you want to run your game server again, simply run easysteamcmd.bat. If you encounter issues with your server crashing, refer to our guide on Palworld dedicated server crashing.
Transfer from a Palworld Co-op Save
Now that your Palworld server is live, you will need to copy in your existing save file.
-
Go to
AppData\Local\PAL\Saved\SaveGameson your local computer and back up the file (You may need to enable hidden folders under theViewtab). -
In your Palworld server directory, navigate to
PAL/Save/Savegame/0. -
You will see a folder with a random number like
723687123871537817253. You need to copy your existing world data into that folder. -
The folder with random numbers on your server must stay as it is. Only delete the contents inside and then copy your existing world files in.
Finding Your IP Address
To connect to your Palworld server, you’ll need to know your IP address. Here’s how you can find it on Windows:
-
Press
Win + Rto open the Run dialog. -
Type
cmdand press Enter to open the Command Prompt. -
In the Command Prompt, type
ipconfigand press Enter. -
Look for the line that says
IPv4 Address. This is your local IP address. It usually looks something like192.168.1.xxx.
For an Internet (WAN) Connection:
-
Open your web browser.
-
Go to a website like WhatIsMyIP or simply search "What is my IP" on Google.
-
Your public IP address will be displayed at the top of the page.
Important Note:
-
Local IP Address: Use this if you and your friends are on the same network.
-
Public IP Address: Use this if your friends are connecting from different locations over the internet.
Configuring Port Forwarding:
If your friends are connecting over the internet, you’ll also need to set up port forwarding on your router:
-
Log in to your router's admin page. This is usually done by typing your router’s IP address into your web browser (commonly
192.168.1.1or192.168.0.1). -
Find the port forwarding section in your router's settings.
-
Add a new port forwarding rule:
- Service Name: Palworld
- Port Range: 8211 Internal / 8211 External
- Local IP: Enter your computer’s local IP address (from the
ipconfigcommand). - Protocol: Select
UDP.
-
Save the settings and restart your router if necessary.
Now, with your IP address and port forwarded, your friends can join your Palworld server using the IP address in the format: YourPublicIP:8211. If your server isn't showing up in the community list, check out our guide on Palworld server not showing in community server list.
We have a full guide on port forwarding for Palworld you can read here.
Editing Your Server Settings
There are 2 ways to edit your config in Palworld. The WorldOptions.sav file is preferred over PalWorldSettings.ini because it allows comprehensive configuration of all server settings, including those not accessible through PalWorldSettings.ini, like BaseCampWorkerMaxNum. This single file consolidates all settings, simplifying server management by eliminating the need to maintain multiple configuration files. However, note that using WorldOptions.sav will overwrite any settings in PalWorldSettings.ini.
Editing PalWorldSettings.ini
-
Stop your Palworld Server.
-
Navigate to Management > File Manager on the left-hand side.
-
Go to
/Pal/Saved/Config/LinuxServer/PalWorldSettings.ini. -
Make the necessary changes to the
PalWorldSettings.inifile. -
Start the server.
Editing WorldOptions.sav
-
Generate a
WorldOptions.savfile with your desired settings on this website. -
Stop your Palworld Server.
-
Navigate to Management > File Manager on the left-hand side.
-
Go to
Pal/Saved/SaveGames/0/YOURWORLDFILEand upload theWorldOptions.savfile into the folder containing yourLevelMeta.savandLevel.sav. -
Start the server.
Conclusion
There you have it, your dedicated Palworld server should be up and running. If you got stuck at any stage, then come and join our Discord and ask our community for help.
![How to Make a Dedicated Palworld Server [Host Your Own Private Server]](/images/how-to-make-a-palworld-server-how-to-make-a-palworld-server-heading.jpg)